
Scan the image (barcode), or if you're unable to scan the image, enter the information listed manually into your app.(On your mobile phone, go to the appropriate store and install the Azure Authenticator app.) In the window, follow the three Configure mobile app steps.If you selected one of the phone options, enter your phone number. If you selected Mobile App, use the Receive notifications for verification default option. The Mobile App is commonly chosen (apps are available for Windows Phone, iPhone, and Android devices), so we will follow those steps.

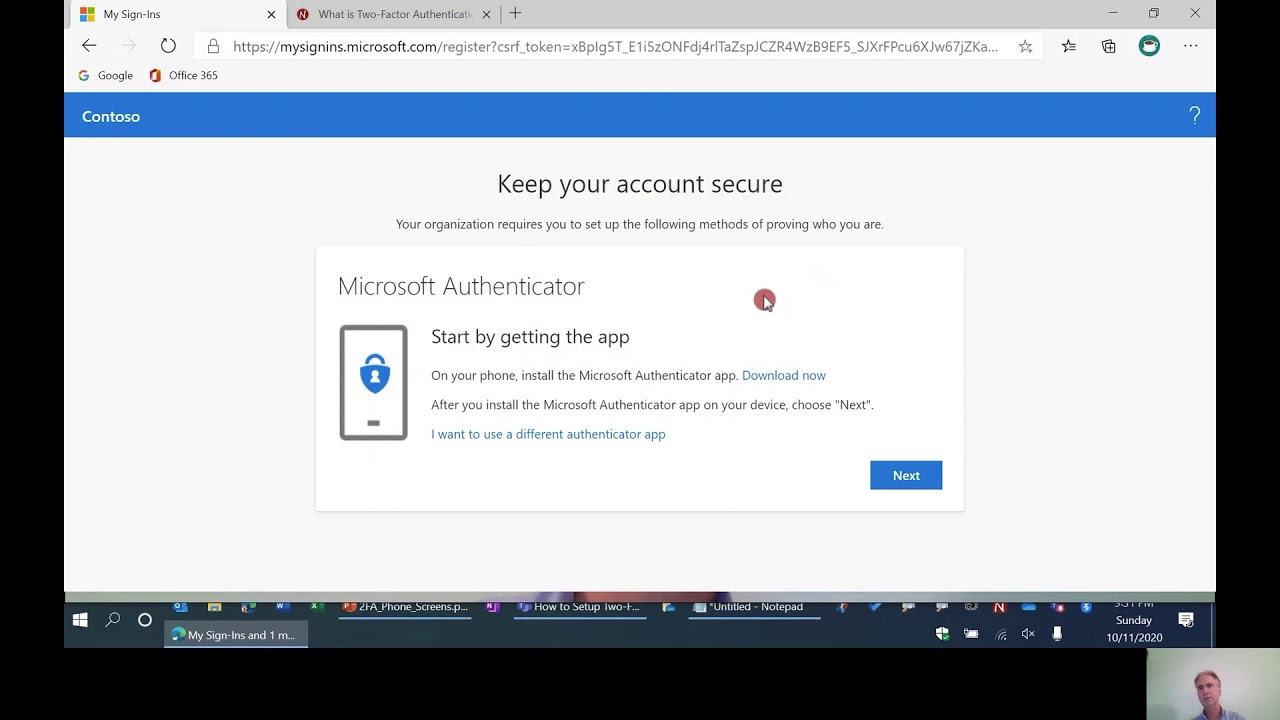
In the How should we contact you? field, make a selection. Your Office 365 page opens.Ĭlick Set it up now. You are redirected to the Tufts log in page.Įnter your Tufts Username and Password and click Log In. The next step is to go into your Office 365 account:Įnter your Tufts email address and click away from that field. Each subsequent login is enforced and will require use of the password and phone acknowledgement.

To set up multi-factor authentication, the first step is to request it:īegin by submitting a request for o365 MFA, addressed to your request is answered, you are ready to move on.Īfter you are enabled for multi-factor authentication, you will be required to configure your second factor of authentication at your next login.


 0 kommentar(er)
0 kommentar(er)
